2 minutes time to read
In this article you will learn how to view, add, edit and delete users in Moralius.
In order to access the ‘Users’ screen, you must have the ‘Administrator’ role and you need to simply follow the steps below:
- Click on your icon on the top-right part of the screen.
- Click on ‘Admin’
- Click on the ‘Users’ tab on the left part of the screen.
How to add a user
If you want to add a user, simply follow the steps below:
- Click on the + button on the top-right part of the screen.
- On the ‘Basic Information’ tab, fill in the information needed by typing inside each box (mandatory fields are marked with *).
- To link the user with a specific ‘Service Type’, click on the respective box and select one. Note: You must first set the 'Worker' role to the user. (please see bullet 4)
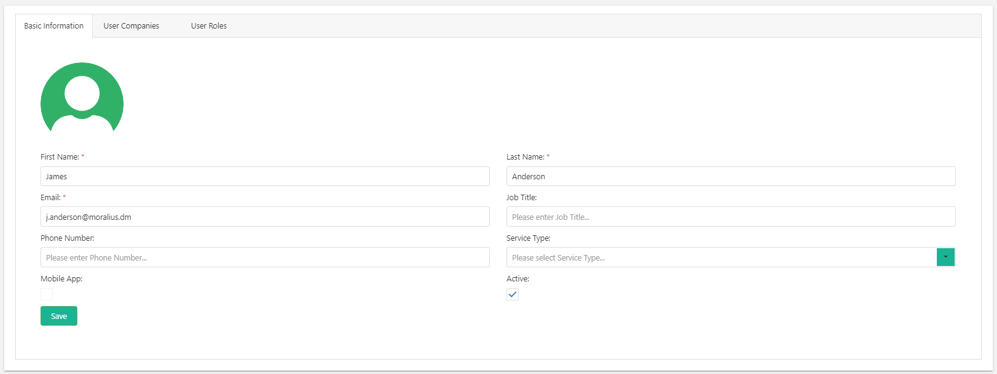
- On the ‘User Companies’ tab, you need to link the user to the respective company. Click on the + button and, after the popup appears, click on the ‘Company’ box, select the respective company, and click on the ‘Save’ button.
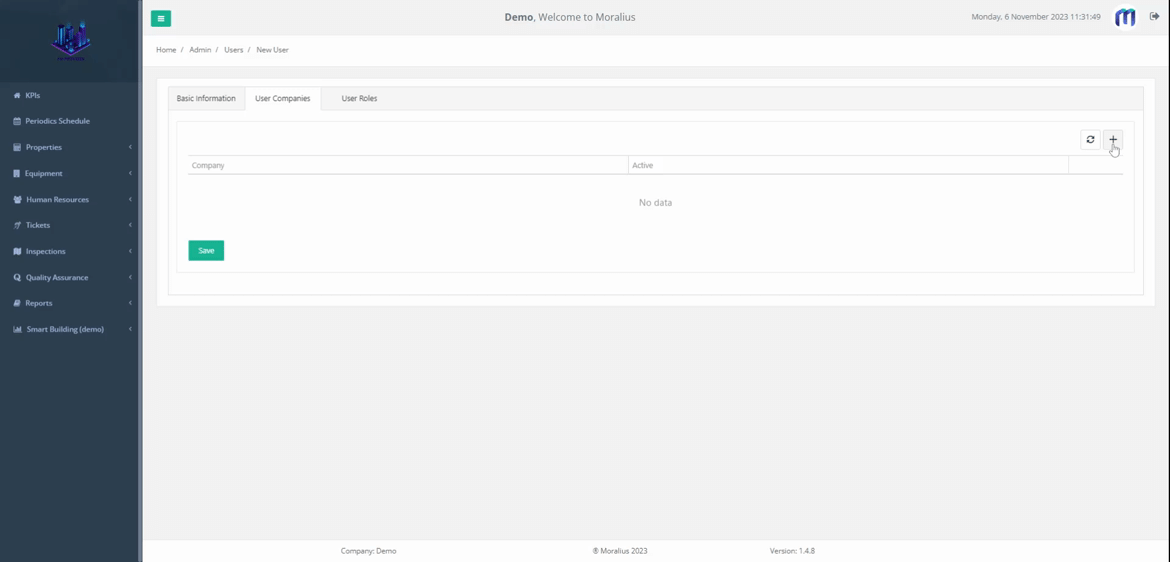
- On the ‘User Roles’ tab, you need to link the user to the proper role. Click on the + button and, after the popup appears, click on the ‘Role’ box, select the proper role, and click on the Save button. If you want to select multiple roles, just follow again the same steps.
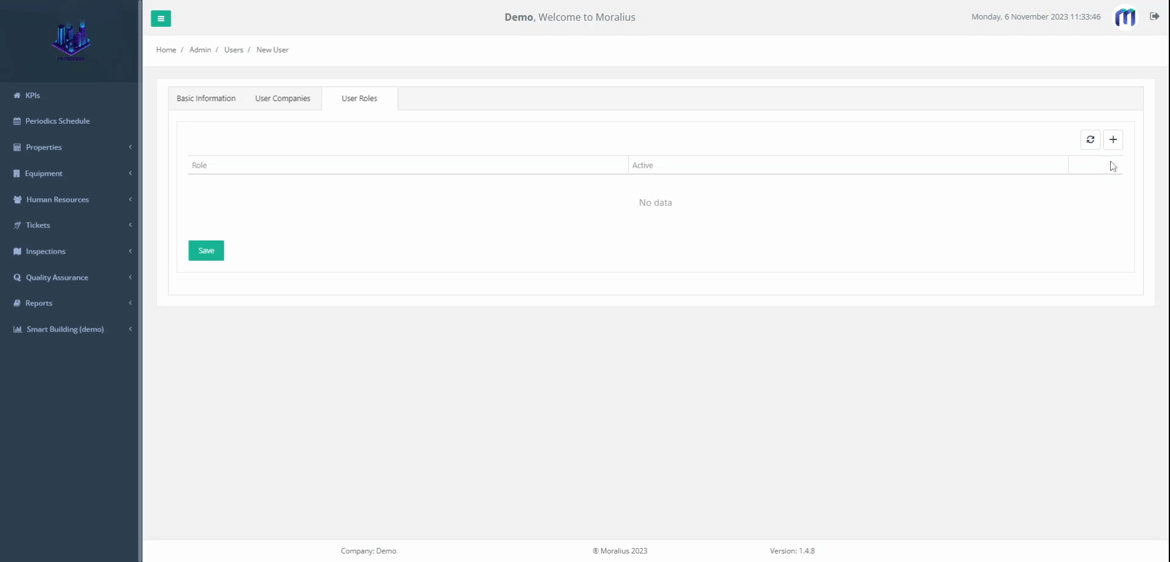
- For the user creation to take effect, click on the green ‘Save’ button.
How to view/edit a user
In order to view or edit a user record, simply follow the steps below:
- Click on the pencil icon of the record that you want to edit.
- Change the information that you want.
- Click on the ‘Save’ button.
How to delete a user
In order to delete a user record, simply follow the steps below:
- Click on the bin icon of the record that you want to delete.
- In the popup that appears, click on ‘Yes’.
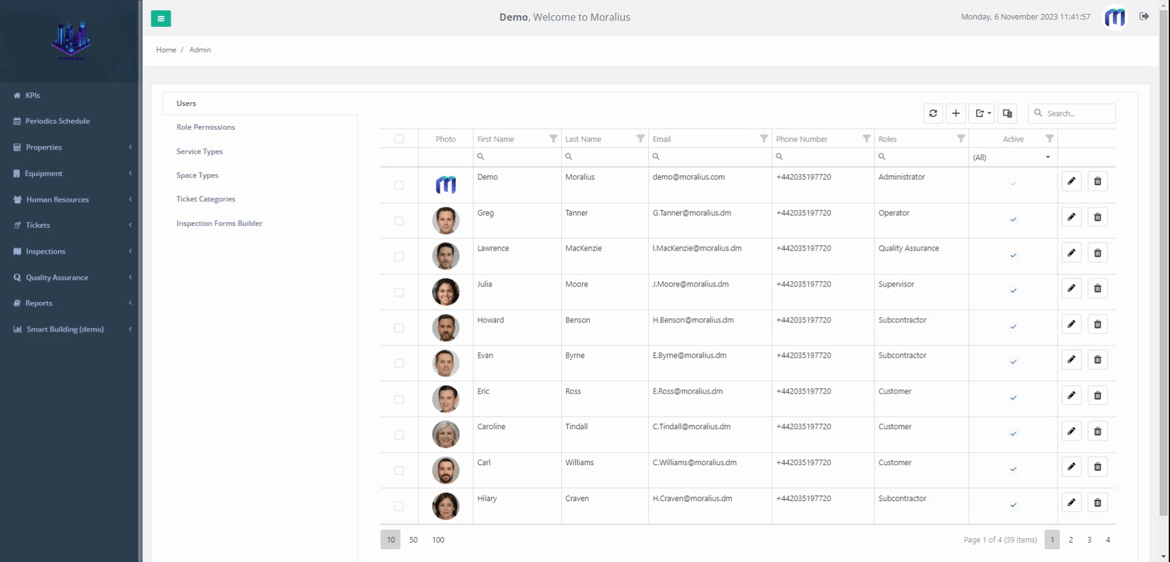
Related articles
Read this article to see how you can filter, sort and export the data of this screen, or even select which columns will appear.