In this article you will learn how to use the settings of the Ticketing module to customize Moralius based on your company’s needs. You can go to the Ticketing settings screen by following the steps below:
- Click on your icon on the top-right part of the screen.
- Click on ‘Customization’ on the box that pops up.
- Click on the ‘Ticketing’ tab on the left part of the screen.
First Owner of Service Request submitted by customer
To edit this setting, simply follow the steps below:
- Click inside the box.
- Search the role by typing or scroll inside the box.
- Click on the role you want to choose.
- Click on the ‘Save’ button for your changes to take effect.

Service Request Eligible Owners
To edit this setting, simply follow the steps below:
- Click inside the box.
- Search the role by typing or scroll inside the box.
- Click on a role to choose it or if you want multiple roles hold down the control key and click on each role.
- Click on the x button at the left of the role to exclude a role or open the box and click again on the role you want to exclude.
- Click on the ‘Save’ button for your changes to take effect.

Service Request Email Recipients
To edit this setting, simply follow the steps below:
- Click inside the box.
- Search the role by typing or scroll inside the box.
- Click on a role to choose it or if you want multiple roles hold down the control key and click on each role.
- Click on the x button at the left of the role to exclude a role or open the box and click again on the role you want to exclude.
- Click on the ‘Save’ button for your changes to take effect.

Service Requests Resolution Time
To edit this setting, simply follow the steps below:
- Click inside the box.
- Type the hours that you want or use the up/down arrows to select it.
- Click on the ‘Save’ button for your changes to take effect.
![]()
Service Request Rate Us
To edit this setting, simply follow the steps below:
- Click inside the 'Language' box and select the language you desire.
- Click inside the 'Text' box and type the text that will be used in the email that is sent once a service request is resolved.
- Click on the ‘Save’ button for your changes to take effect.

Service Request Rating Recipients
To edit this setting, simply follow the steps below:
- Click inside the box.
- Search the role by typing or scroll inside the box.
- Click on a role to choose it or if you want multiple roles hold down the control key and click on each role.
- Click on the x button at the left of the role to exclude a role or open the box and click again on the role you want to exclude.
- Click on the ‘Save’ button for your changes to take effect.
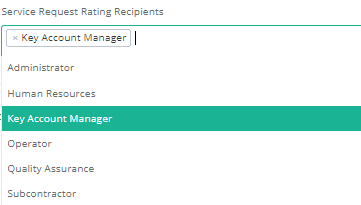
First Owner for Corrective Action submitted by customer
To edit this setting, simply follow the steps below:
- Click inside the box.
- Search the role by typing or scroll inside the box.
- Click on the role you want to choose.
- Click on the ‘Save’

Corrective Action Eligible Owners
To edit this setting, simply follow the steps below:
- Click inside the box.
- Search the role by typing or scroll inside the box.
- Click on a role to choose it or if you want multiple roles hold down the control key and click on each role.
- Click on the x button at the left of the role to exclude a role or open the box and click again on the role you want to exclude.
- Click on the ‘Save’ button for your changes to take effect.

Corrective Action Email Recipients
To edit this setting, simply follow the steps below:
- Click inside the box.
- Search the role by typing or scroll inside the box.
- Click on a role to choose it or if you want multiple roles hold down the control key and click on each role.
- Click on the x button at the left of the role to exclude a role or open the box and click again on the role you want to exclude.
- Click on the ‘Save’ button for your changes to take effect.

Corrective Action Resolution Time
To edit this setting, simply follow the steps below:
- Click inside the box.
- Type the hours that you want or use the up/down arrows to select it.
- Click on the ‘Save’ button for your changes to take effect.
![]()
Corrective Action Rate Us
To edit this setting, simply follow the steps below:
- Click inside the 'Language' box and select the language you desire.
- Click inside the 'Text' box and type the text that will be used in the email that is sent once a service request is resolved.
- Click on the ‘Save’ button for your changes to take effect.
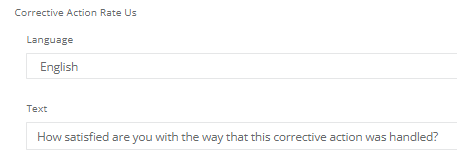
Corrective Action Rating Recipients
To edit this setting, simply follow the steps below:
- Click inside the box.
- Search the role by typing or scroll inside the box.
- Click on a role to choose it or if you want multiple roles hold down the control key and click on each role.
- Click on the x button at the left of the role to exclude a role or open the box and click again on the role you want to exclude.
- Click on the ‘Save’ button for your changes to take effect.
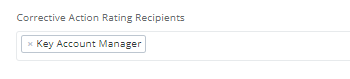
Related articles
Read this article to find out more about the Ticketing settings.